ななこはかわいいペットです。
テイルズウィーバー日記。。。ジョシュ&殴りテチ。
動画:2008.09.05
~*~*~*~*~*~*~*~*~*~*~*~*~*~*~
動画UPまでの流れ:録画→編集→圧縮(エンコード)→投稿
前回までの流れ:録画→編集→圧縮(エンコード)→投稿
もっといい方法あるよ~とか、ここちょっとおかしくない?とか、言ってる意味が分かんないんですけど・・・などなどあったらコメント頂けるとうれしいです(゚∇^)
以前のブログはこちらです。
初心者による動画UPまで 録画編
~*~*~*~*~*~*~*~*~*~*~*~*~*~*~
前回、動画UPまでの流れの中の1番目のキャプチャーソフトを使って動画録画までの説明をしました。
今回は2番目の動画編集について触れてみようと思います(エンコードって言ってたけどその前に編集、忘れてた(´・ω・`))。
録画した動画そのままでは、ただ映像が流れているだけで見ている人にはちょっと物足りないかもしれません。また、余分なカットなども含まれていて再生時間もただ長くなってしまうだけです。
これらを編集作業によって見易くする、また自分の色をより一層強く出しましょう。
動画UPまでの流れ:録画→編集→圧縮(エンコード)→投稿
前回までの流れ:録画→編集→圧縮(エンコード)→投稿
もっといい方法あるよ~とか、ここちょっとおかしくない?とか、言ってる意味が分かんないんですけど・・・などなどあったらコメント頂けるとうれしいです(゚∇^)
以前のブログはこちらです。
初心者による動画UPまで 録画編
~*~*~*~*~*~*~*~*~*~*~*~*~*~*~
前回、動画UPまでの流れの中の1番目のキャプチャーソフトを使って動画録画までの説明をしました。
今回は2番目の動画編集について触れてみようと思います(エンコードって言ってたけどその前に編集、忘れてた(´・ω・`))。
録画した動画そのままでは、ただ映像が流れているだけで見ている人にはちょっと物足りないかもしれません。また、余分なカットなども含まれていて再生時間もただ長くなってしまうだけです。
これらを編集作業によって見易くする、また自分の色をより一層強く出しましょう。
編集には
①不要なコマ(カット)を削る。もしくは、別に録画した動画などを追加する
②特殊効果を入れる
③簡単な文章などを挿入する
④効果音やBGMなどを挿入する
などがあります。これらを専用編集ソフトで行うわけです。
■動画編集ソフト
動画編集するソフトはフリーなものから市販のものまで色々あるようです。ここでは無料でしかも、Windows XP(SP2以降)、Vistaならインストールされている「Windows ムービー メーカー」を使って編集してみます。
ニコニコ動画でUPされている動画もこのソフトで編集をしたものが多いようです。
■Windows ムービーメーカーでできること、できないこと
・できること:一通りの編集作業
・できないこと:wmv、avi形式以外への保存
■起動と録画ファイル読み込み
「スタートメニュー」→「すべてのプログラム」からWindowsムービーメーカーを起動しましょう。起動すると図のような画面が現れます。

まずは編集するために録画した動画をソフトに読み込みます。画面左上のムービー作業にある「ビデオの読み込み」をクリックして録画ファイルを選択します。
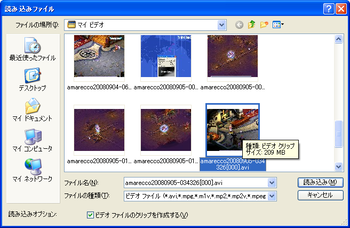
読み込み終わると画面中央に新しい動画クリップが表示されます。録画した時間が長いと複数のクリップに分割されて表示されます。
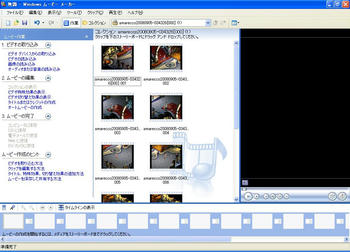
ここで一度プロジェクトの保存をしましょう。メニューの「ファイル→プロジェクトの保存」で保存します。予期せぬ強制終了などで(ノω・、) になることもあるので以後こまめに保存しましょう。
■動画編集その1、クリップを並べる
次からが編集となります。まず、画面下にある編集領域に画面中央のコレクション内にあるクリップをドラッグ&ドロップで移動します。Ctrl+Aを使ってクリップを全選択すると全てのクリップを移動することが可能です。どちらの方法でもいいですが全てのクリップを移動しましょう。
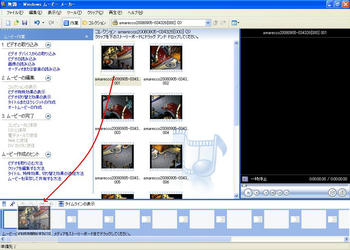
■動画編集その2、不要な部分の削除
全部の動画を編集領域に入れましたが、次に不要な部分があればそこを削除していきます。作業をしやすくするため編集領域にある「タイムラインの表示」ボタンをクリックします。

すると図のようにビデオ、切り替え効果、オーディオ、オーディオ/音楽、タイトルオーバーレイという項目が表示されます。もし表示されない場合は編集領域が狭いためで見えないだけなので広くしましょう。

画面右上に再生画面があるのでそこで動画を再生しながら要らない部分があればそこのクリップを削除します。削除方法は編集領域にある不要なクリップを右クリック→ 削除でOKです。
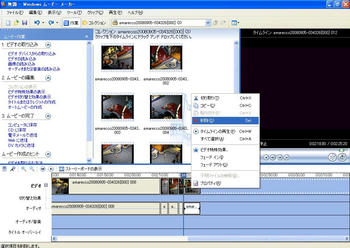
この方法はクリップ全体を削除する方法ですがもしクリップ内の一部分だけを取り除きたいのであれば編集領域の「ビデオ」欄のクリップを選 択して縦に表示されている青い棒を移動移動させるとできます(これをトリミングと呼ぶようです)。また、クリップの途中を削除したい場合は動画を再生しな がら画面右上にある動画再生領域の「2分割ボタン」を押すとそこで2分割されます。ここでは1番目のクリップ前半をトリミングによっって、最後のクリップ は丸々削除しました。
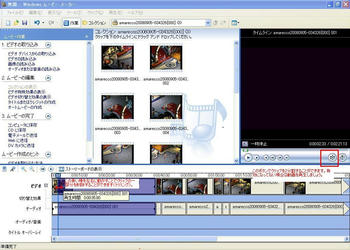
■動画編集その3、動画にエフェクトを入れる
クリップが変わる際などにちょっとしたエフェクトを入れてみましょう。今回はアイリスと呼ばれるエフェクトを入れてみましょう。下の図のように
①画面左上にある「ビデオ切り替え効果の表示」をクリックすると色々なエフェクト一覧が画面中央に表示されます
②エフェクトを入れたいクリップのところに青い棒の上の部分を移動させます
③切り替え効果一覧からアイリスを選択して編集領域の「切り替え効果」に移動させます

これでエフェクト挿入は終了です。
■動画編集その4、BGM挿入
次にバックで流す音楽、BGMを挿入します。今回はTWで使用されているBGMを使用します。
①画面左上にある「オーディオまたは音楽の読み込み」をクリックしてTWをインストールしたフォルダ¥BGM¥STREAMにBGMファイルが保存されているのでそこの0070.mp3ファイルを選択します。
②読み込み終わると画面中央のコレクションの中に音楽クリップ(ここでは0070)が表示されます。もし表示されていなければ画面左上のムービーの編集にある「コレクションの表示」をクリックします。
③0070音楽クリップを編集領域の「オーディオ/音楽」に移動します。
④音楽クリップを移動させて再生開始、終了時間を調節します。ここでは動画終了と同時にBGMも終了するように合わせます。
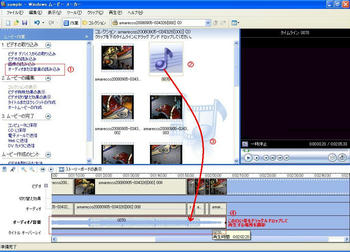
■動画編集その5、説明などの文字を入れる
次は動画にタイトルとちょっとしたテロップのようなものを入れてみましょう。
始めにタイトルを入れてみます。画面左上のムービーの編集欄にある「タイトルまたはクレジットの作成」をクリックします。
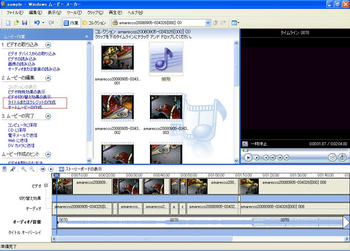
次にムービーの最初にタイトルを追加するをクリックします。
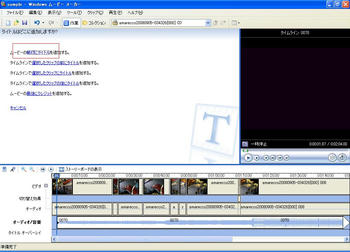
次に
①タイトルに表示する文字を枠の中に書きます。下の枠に書いた文字はサブタイトルとして表示されます。
②「フォントと色を変更する」をクリックして任意に変えます。
③「終了、タイトルをムービーに追加する」をクリックするとタイトル編集が終了します。
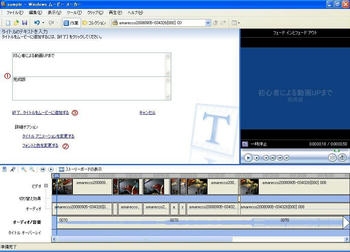
他にも「タイトルアニメーションを変更する」をクリックして変更すると、色々な効果のあるタイトルを作ることが可能です。
次に動画再生中に表示されるテロップを入れてみましょう。先程と同じ様に画面左上のムービーの編集欄にある「タイトルまたはクレジットの作成」をクリックします。
①編集領域にあるテロップを入れたいクリップを選択します。
②「タイムラインで選択したクリップにタイトルを追加する」をクリックします。
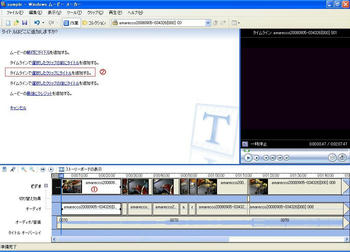
次に詳細オプションにある「タイトルアニメーションを変更する」をクリックして「紙テープ」を選択します。
「フォントと色を変更する」からテロップの色を変更したりすることも可能です。
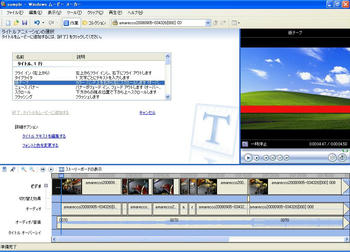
終わったら「タイトルテキストを変更する」をクリックして表示したい文章を入力します。入力したら「終了、タイトルをムービーに追加する」をクリックすれば終了です。
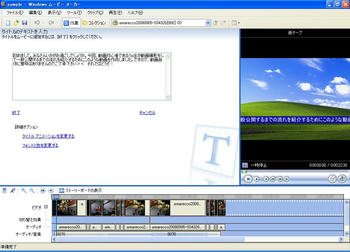
テロップを流す位置を変更したい場合は編集領域の「タイトルオーバーレイ」に表示されているクリップを移動することにより可能です。
■動画出力
以上で編集作業は終了です。では最後に編集した動画を保存しましょう。
画面左上にあるムービーの完了欄の「コンピュータに保存」をクリックします。ムービーの保存ウィザードが表示されるので保存名と保存場所を指定します。完了したら次ボタンを押します。

次に保存する動画の保存形式を指定します。今回はavi形式で保存するので
「その他の設定」を選択し、右のプルダウンメニューから「DV-AVI(NTSC)」を選びます。もし「その他の設定」が表示されていなければ「簡易選択肢の表示」をクリックすると現れます。次へボタンを押すと保存が開始されます。これは数分で終了します。
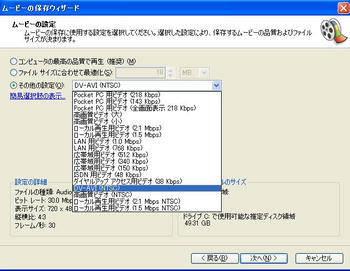
無事保存が終わったら「完了」ボタンを押します。
以上で終わりです。今回編集したファイルの大きさは2分7秒で437MBでした。編集前より2倍以上大きくなってますね(´・ω・`)
編集は好みにより色々できるので色々試してみて自分なりの動画を作りましょう(´・ω・`;)
次回こそは圧縮(エンコード)について見ていきましょう。
初心者による動画UPまで エンコード編
それではΣ(・ω・ノ)ノ
①不要なコマ(カット)を削る。もしくは、別に録画した動画などを追加する
②特殊効果を入れる
③簡単な文章などを挿入する
④効果音やBGMなどを挿入する
などがあります。これらを専用編集ソフトで行うわけです。
■動画編集ソフト
動画編集するソフトはフリーなものから市販のものまで色々あるようです。ここでは無料でしかも、Windows XP(SP2以降)、Vistaならインストールされている「Windows ムービー メーカー」を使って編集してみます。
ニコニコ動画でUPされている動画もこのソフトで編集をしたものが多いようです。
■Windows ムービーメーカーでできること、できないこと
・できること:一通りの編集作業
・できないこと:wmv、avi形式以外への保存
■起動と録画ファイル読み込み
「スタートメニュー」→「すべてのプログラム」からWindowsムービーメーカーを起動しましょう。起動すると図のような画面が現れます。
まずは編集するために録画した動画をソフトに読み込みます。画面左上のムービー作業にある「ビデオの読み込み」をクリックして録画ファイルを選択します。
読み込み終わると画面中央に新しい動画クリップが表示されます。録画した時間が長いと複数のクリップに分割されて表示されます。
ここで一度プロジェクトの保存をしましょう。メニューの「ファイル→プロジェクトの保存」で保存します。予期せぬ強制終了などで(ノω・、) になることもあるので以後こまめに保存しましょう。
■動画編集その1、クリップを並べる
次からが編集となります。まず、画面下にある編集領域に画面中央のコレクション内にあるクリップをドラッグ&ドロップで移動します。Ctrl+Aを使ってクリップを全選択すると全てのクリップを移動することが可能です。どちらの方法でもいいですが全てのクリップを移動しましょう。
■動画編集その2、不要な部分の削除
全部の動画を編集領域に入れましたが、次に不要な部分があればそこを削除していきます。作業をしやすくするため編集領域にある「タイムラインの表示」ボタンをクリックします。
すると図のようにビデオ、切り替え効果、オーディオ、オーディオ/音楽、タイトルオーバーレイという項目が表示されます。もし表示されない場合は編集領域が狭いためで見えないだけなので広くしましょう。
画面右上に再生画面があるのでそこで動画を再生しながら要らない部分があればそこのクリップを削除します。削除方法は編集領域にある不要なクリップを右クリック→ 削除でOKです。
この方法はクリップ全体を削除する方法ですがもしクリップ内の一部分だけを取り除きたいのであれば編集領域の「ビデオ」欄のクリップを選 択して縦に表示されている青い棒を移動移動させるとできます(これをトリミングと呼ぶようです)。また、クリップの途中を削除したい場合は動画を再生しな がら画面右上にある動画再生領域の「2分割ボタン」を押すとそこで2分割されます。ここでは1番目のクリップ前半をトリミングによっって、最後のクリップ は丸々削除しました。
■動画編集その3、動画にエフェクトを入れる
クリップが変わる際などにちょっとしたエフェクトを入れてみましょう。今回はアイリスと呼ばれるエフェクトを入れてみましょう。下の図のように
①画面左上にある「ビデオ切り替え効果の表示」をクリックすると色々なエフェクト一覧が画面中央に表示されます
②エフェクトを入れたいクリップのところに青い棒の上の部分を移動させます
③切り替え効果一覧からアイリスを選択して編集領域の「切り替え効果」に移動させます
これでエフェクト挿入は終了です。
■動画編集その4、BGM挿入
次にバックで流す音楽、BGMを挿入します。今回はTWで使用されているBGMを使用します。
①画面左上にある「オーディオまたは音楽の読み込み」をクリックしてTWをインストールしたフォルダ¥BGM¥STREAMにBGMファイルが保存されているのでそこの0070.mp3ファイルを選択します。
②読み込み終わると画面中央のコレクションの中に音楽クリップ(ここでは0070)が表示されます。もし表示されていなければ画面左上のムービーの編集にある「コレクションの表示」をクリックします。
③0070音楽クリップを編集領域の「オーディオ/音楽」に移動します。
④音楽クリップを移動させて再生開始、終了時間を調節します。ここでは動画終了と同時にBGMも終了するように合わせます。
■動画編集その5、説明などの文字を入れる
次は動画にタイトルとちょっとしたテロップのようなものを入れてみましょう。
始めにタイトルを入れてみます。画面左上のムービーの編集欄にある「タイトルまたはクレジットの作成」をクリックします。
次にムービーの最初にタイトルを追加するをクリックします。
次に
①タイトルに表示する文字を枠の中に書きます。下の枠に書いた文字はサブタイトルとして表示されます。
②「フォントと色を変更する」をクリックして任意に変えます。
③「終了、タイトルをムービーに追加する」をクリックするとタイトル編集が終了します。
他にも「タイトルアニメーションを変更する」をクリックして変更すると、色々な効果のあるタイトルを作ることが可能です。
次に動画再生中に表示されるテロップを入れてみましょう。先程と同じ様に画面左上のムービーの編集欄にある「タイトルまたはクレジットの作成」をクリックします。
①編集領域にあるテロップを入れたいクリップを選択します。
②「タイムラインで選択したクリップにタイトルを追加する」をクリックします。
次に詳細オプションにある「タイトルアニメーションを変更する」をクリックして「紙テープ」を選択します。
「フォントと色を変更する」からテロップの色を変更したりすることも可能です。
終わったら「タイトルテキストを変更する」をクリックして表示したい文章を入力します。入力したら「終了、タイトルをムービーに追加する」をクリックすれば終了です。
テロップを流す位置を変更したい場合は編集領域の「タイトルオーバーレイ」に表示されているクリップを移動することにより可能です。
■動画出力
以上で編集作業は終了です。では最後に編集した動画を保存しましょう。
画面左上にあるムービーの完了欄の「コンピュータに保存」をクリックします。ムービーの保存ウィザードが表示されるので保存名と保存場所を指定します。完了したら次ボタンを押します。
次に保存する動画の保存形式を指定します。今回はavi形式で保存するので
「その他の設定」を選択し、右のプルダウンメニューから「DV-AVI(NTSC)」を選びます。もし「その他の設定」が表示されていなければ「簡易選択肢の表示」をクリックすると現れます。次へボタンを押すと保存が開始されます。これは数分で終了します。
無事保存が終わったら「完了」ボタンを押します。
以上で終わりです。今回編集したファイルの大きさは2分7秒で437MBでした。編集前より2倍以上大きくなってますね(´・ω・`)
編集は好みにより色々できるので色々試してみて自分なりの動画を作りましょう(´・ω・`;)
次回こそは圧縮(エンコード)について見ていきましょう。
初心者による動画UPまで エンコード編
それではΣ(・ω・ノ)ノ
PR
Post your Comment
カレンダー
★新着情報★
Movie集
★強化ジョシュ
~☆~☆~☆~☆~☆~☆~☆~
♪和傘強化に挑戦してみた!
♪浪人笠強化に挑戦してみた!
♪浪人笠強化に挑戦してみた!その2
♪クリリン強化に挑戦してみた!
浪人ジョシュのインクリ強化日記 ゼリッピ集団編
浪人ジョシュのインクリ強化日記その2 合成鎧編
浪人ジョシュのインクリ強化日記その3 ジョシュ誕記念編
浪人ジョシュのインクリ強化日記その4 ジョシュ誕記念編その2
浪人ジョシュのインクリ強化日記その5 ジョシュ誕記念編その3
浪人ジョシュのインクリ強化日記その6 いまさら5周年イベント編
浪人ジョシュのインクリ強化日記その7 ゼリッピレンジャー編
~☆~☆~☆~☆~☆~☆~☆~
★殴りテチ
~☆~☆~☆~☆~☆~☆~☆~
♪炎王の間でマシンガン殴りテチ!
♪影の塔45Fでマシンガン殴りテチ!
♪黒い霧の島でマシンガン殴りテチ!
♪グリンツ4でマシンガン殴りテチ!
♪グリンツ2で殴ってみた!
♪XD2で殴ってみた!
♪クラブ倉庫内を走ってみた!
~☆~☆~☆~☆~☆~☆~☆~
~☆~☆~☆~☆~☆~☆~☆~
♪和傘強化に挑戦してみた!
♪浪人笠強化に挑戦してみた!
♪浪人笠強化に挑戦してみた!その2
♪クリリン強化に挑戦してみた!
浪人ジョシュのインクリ強化日記 ゼリッピ集団編
浪人ジョシュのインクリ強化日記その2 合成鎧編
浪人ジョシュのインクリ強化日記その3 ジョシュ誕記念編
浪人ジョシュのインクリ強化日記その4 ジョシュ誕記念編その2
浪人ジョシュのインクリ強化日記その5 ジョシュ誕記念編その3
浪人ジョシュのインクリ強化日記その6 いまさら5周年イベント編
浪人ジョシュのインクリ強化日記その7 ゼリッピレンジャー編
~☆~☆~☆~☆~☆~☆~☆~
★殴りテチ
~☆~☆~☆~☆~☆~☆~☆~
♪炎王の間でマシンガン殴りテチ!
♪影の塔45Fでマシンガン殴りテチ!
♪黒い霧の島でマシンガン殴りテチ!
♪グリンツ4でマシンガン殴りテチ!
♪グリンツ2で殴ってみた!
♪XD2で殴ってみた!
♪クラブ倉庫内を走ってみた!
~☆~☆~☆~☆~☆~☆~☆~
カテゴリー
最新CM
[01/06 SamuelTaum]
[12/10 Akobatsui]
[12/05 Aputeyaq]
[12/03 Akigebae]
[09/21 きる@にゃりーんっ]
[09/27 おのっち]
最新TB
アーカイブ
アクセス解析
