ななこはかわいいペットです。
テイルズウィーバー日記。。。ジョシュ&殴りテチ。
動画:2008.09.03
最近始めた動画。まだ編集の仕方や綺麗に圧縮する方法は完全ではないものの、一応撮ってネットにUPできるようにはなりました(´・ω・`)
ここでわたしがやっている方法を紹介します。
もっといい方法あるよ~とか、ここちょっとおかしくない?とか、言ってる意味が分かんないんですけど・・・などなどあったらコメント頂けるとうれしいです(゚∇^)
まずはとにもかくにも、撮影。動画を録画するには画面をキャプチャーするソフトが必要です。
以下の2つのフリーソフトを使ってみました。
カハマルカの瞳
アマレココ
○カハマルカの瞳
カハマルカの瞳は重いらしいけど、したらばでも推奨されていたのでDLして使ってみました。感想は。。。わたしのPCじゃ全然スペックが足りないようです。一応撮影おkなのですがどんなに撮影範囲を小さくしてもコマ落ち、撮影FPS5.0ぐらいになってしまいます。カクカク動画の完成です。
○アマレココ
次に軽いのが売りのアマレココとなるソフトを使ってみました。これは軽い!しかも動画ソフトなんて使ったことない素人のわたしのためにとも言えるルーキーモードっていうのがあります。これは最初起動すると自動的になるので、いきなり撮影スタートでも撮れてしまうっていうすぐれもの。
とは言ってもコマゴマとした設定はもちろんしないとちゃんと撮れないのですが。
以下個人的に設定した箇所を具体的に説明したいと思います。
ここでわたしがやっている方法を紹介します。
もっといい方法あるよ~とか、ここちょっとおかしくない?とか、言ってる意味が分かんないんですけど・・・などなどあったらコメント頂けるとうれしいです(゚∇^)
まずはとにもかくにも、撮影。動画を録画するには画面をキャプチャーするソフトが必要です。
以下の2つのフリーソフトを使ってみました。
カハマルカの瞳
アマレココ
○カハマルカの瞳
カハマルカの瞳は重いらしいけど、したらばでも推奨されていたのでDLして使ってみました。感想は。。。わたしのPCじゃ全然スペックが足りないようです。一応撮影おkなのですがどんなに撮影範囲を小さくしてもコマ落ち、撮影FPS5.0ぐらいになってしまいます。カクカク動画の完成です。
○アマレココ
次に軽いのが売りのアマレココとなるソフトを使ってみました。これは軽い!しかも動画ソフトなんて使ったことない素人のわたしのためにとも言えるルーキーモードっていうのがあります。これは最初起動すると自動的になるので、いきなり撮影スタートでも撮れてしまうっていうすぐれもの。
とは言ってもコマゴマとした設定はもちろんしないとちゃんと撮れないのですが。
以下個人的に設定した箇所を具体的に説明したいと思います。
まずはアマレココを起動します。起動すると次の警告画面が出る場合があります。

もし表示された場合、そのまま無視するか、PCのデスクトップを右クリックしてプロパティから「画面のプロパティ」の設定欄の所にある「画面の色」を32bit以上に変更して再度アマレココを起動すればOKです。注)今回は16bitのままで進めていくのでこの設定は行いません。
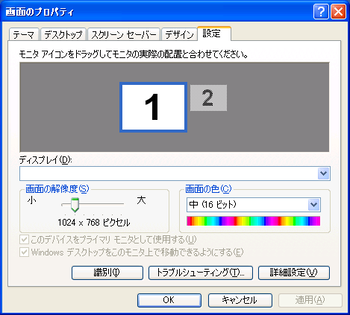
もし、無視した場合録画された動画の色は実際のそれとはちょっと異なるので注意して下さい。
ただTWをウィンドウモードで表示する場合、16biではないと表示することができないです。色が劣化する のは嫌だ!という人はフルスクリーンモードで録画を行うことになりますがこれだと、録画する際、フルスクリーンモードからデスクトップを表示する作業を何 度か繰り返さないといけなくて少し手間がかかるので慣れるまでは16bitで録画することをお勧めします。今回はこのまま警告を無視して16bitのまま 進めていきます。
するとソフが立ち上がります。
■最初にすること
まず、最初にすることはソフトが他のアプリケーションの裏側に行かないように
メミューのファイル→常に手前に表示にチェックをしましょう。これで撮影時も常にアマレココが手前に表示されて使い易いです。
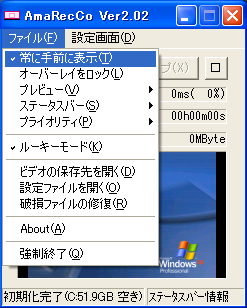
■保存先の変更
次に動画を撮った際の保存先を変えましょう。メニューの設定画面をクリックすると

この画面が出ます。初期設定だとアマレココをインストールしたフォルダに撮影した動画が保存されますがこれだと必要なときすぐにフォルダに移動するのが面倒なので左上の保存先をマイドキュメントなどに変更しましょう。ここでとりあえず画面右下にある「適用」ボタンをクリックしておきます。
■撮影フレームレート変更
次に録画する際のレートを決めましょう。ビデオの中にあるフレームレートの数字がそうです。fpsっていう単位ですが、これはFrame per secondの略で1秒間の間に何枚の画像が描画されるかってことです。この数字を大きくすると、PCスペックとの相性にもよると思いますがより滑らかに 描画されます。わたしは大体15~20FPSで撮ってます。TWの場合20FPSあれば十分スムーズに描画されるのでこれぐらいで十分かと思います。
■ビデオ圧縮
ここは特に変更せずに「AMVエンコーダー」のままにしておきましょう。
■ゲーム音などの録音有無
これは同じ設定画面の右上にあるオーディオ欄の録音にチェックを入れればゲーム音などを録画の際録音します。ただ、わたしのPC環境下だとチェックを入れただけでは録音できませんでした。もし同じような症状が出た場合、オーディオ欄にあるボリュームボタンをクリックしてください。そうすると次の録音コントロールという画面が現れます。
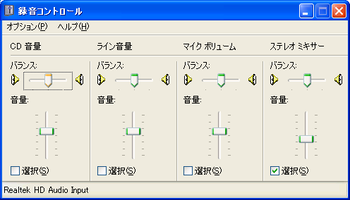
ここではすでに設定してしまった後なので一番右のステレオミキサーというのが出てますが使用している環境により表示されていないこともあるかもしれません。その場合、メニューのオプションのプロパティからミキサーデバイスの種類を選択すると(ここではRealtek Audio Inputを選択。Inputとoutputがもし表示されていればInputの方を選択しておけばおkです)、下にある、表示するコントロール欄に表示可能な種類が出てきます。もし、ステレオミキサーにチェックが入ってなければチェックをしてOKボタンを押してください。ここではすでにステレオミキサーにチェックを入れています。
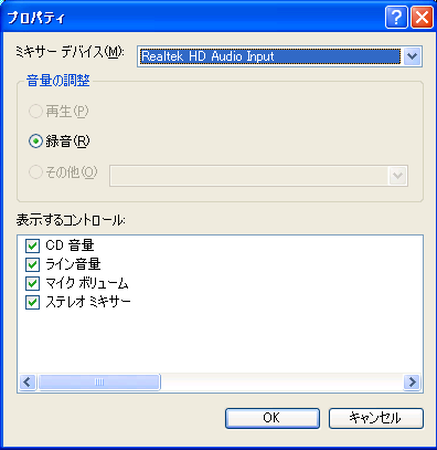
これで、録音コントロールにステレオミキサーが表示されました。後は録音コントロールの図の様にステレオミキサーの下にある「選択」にチェックを入れれば、ゲーム音が録音されるはずです。
わたしの場合、マイクボリュームの選択にチェックが入っていたので、初めゲーム音は録音できませんでした。
ステレオミキサーというのがどうやらPCのスピーカーから出た音を拾う様です。
■録画範囲の設定
次はいよいよ録画する画面の範囲を決めます。先程の設定画面の「取り込み範囲」のなかに
幅
高さ
左上X
左上Y
というところがあるのでここで幅や高さを指定します。ただ直接入力するのは一体どこに範囲をとっているのかわかりにくいので、「取り込み枠」にある「表示」ボタンで実際の画面を見ながら範囲指定をすることが可能なのでこちらを使用しましょう。

ここではすでに設定してあるので大きい青枠ですが、最初はデスクトップ画面左上に小さく青枠が表示されるはずです。ちょっとわかりにくいですがこの青枠が撮影範囲になります。TWをウィンドウモードで起動してこの青枠を自由に変形し、撮影する範囲をTWと合わせて決めましょう。

■録画開始
以上の設定が終了したら設定画面のOKボタンを押してください。これで録画するための準備が整いました。後はスタートボタンを押せば録画開始です。狩り動画やクラブイベント動画などなど、撮るものは自由です。録画を終了したい時はストップボタンを押せば終了となります。
録画中、録画時間やファイルサイズなどはアマレココ本体に表示されているのでそれを見ながら録画していきましょう。
■録画した動画を見てみる
無事撮りたい動画を録画でき、ストップボタンを押したら保存先フォルダが自動的に開くはずです。もし、開かなければ先程「設定画面で指定したフォルダを開いて見てください(設定画面の「全般」の「録画終了時に保存先を開く」にチェックがしてあれば自動的にフォルダが開きます)。
amarecco20080901○○○○.aviファイルが今録画した動画ファイルになります。ウィンドウズメディアプレーヤーなどで無事見ることができたら動画撮影は終了です。今回録画したファイルの大きさは2分25秒で209MBでした。
~*~*~*~*~*~*~*~*~*~*~
■録画できなかった場合の対処法
もし次のような画面が現れて録画できなかった場合、指示通りにやってみましょう。

わたしの場合は6番目のメニューの「プライオリティ」からアマレココの優先順位を上げるというのだけ行いました。初期設定では普通になっているのでこれを高いにすればOKです。今のところこの設定だけで特に問題なく大きな画面でも録画できています(´・ω・`)

~*~*~*~*~*~*~*~*~*~*~
今回はここまで。次回は録画したファイルの圧縮(エンコード)について見ていきます。
(次はエンコードじゃなくてその前に編集作業がありました(´・ω・`) 初心者による動画UPまで 編集編 2008/9/6)
ではではΣ(・ω・ノ)ノ
もし表示された場合、そのまま無視するか、PCのデスクトップを右クリックしてプロパティから「画面のプロパティ」の設定欄の所にある「画面の色」を32bit以上に変更して再度アマレココを起動すればOKです。注)今回は16bitのままで進めていくのでこの設定は行いません。
もし、無視した場合録画された動画の色は実際のそれとはちょっと異なるので注意して下さい。
ただTWをウィンドウモードで表示する場合、16biではないと表示することができないです。色が劣化する のは嫌だ!という人はフルスクリーンモードで録画を行うことになりますがこれだと、録画する際、フルスクリーンモードからデスクトップを表示する作業を何 度か繰り返さないといけなくて少し手間がかかるので慣れるまでは16bitで録画することをお勧めします。今回はこのまま警告を無視して16bitのまま 進めていきます。
するとソフが立ち上がります。
■最初にすること
まず、最初にすることはソフトが他のアプリケーションの裏側に行かないように
メミューのファイル→常に手前に表示にチェックをしましょう。これで撮影時も常にアマレココが手前に表示されて使い易いです。
■保存先の変更
次に動画を撮った際の保存先を変えましょう。メニューの設定画面をクリックすると
この画面が出ます。初期設定だとアマレココをインストールしたフォルダに撮影した動画が保存されますがこれだと必要なときすぐにフォルダに移動するのが面倒なので左上の保存先をマイドキュメントなどに変更しましょう。ここでとりあえず画面右下にある「適用」ボタンをクリックしておきます。
■撮影フレームレート変更
次に録画する際のレートを決めましょう。ビデオの中にあるフレームレートの数字がそうです。fpsっていう単位ですが、これはFrame per secondの略で1秒間の間に何枚の画像が描画されるかってことです。この数字を大きくすると、PCスペックとの相性にもよると思いますがより滑らかに 描画されます。わたしは大体15~20FPSで撮ってます。TWの場合20FPSあれば十分スムーズに描画されるのでこれぐらいで十分かと思います。
■ビデオ圧縮
ここは特に変更せずに「AMVエンコーダー」のままにしておきましょう。
■ゲーム音などの録音有無
これは同じ設定画面の右上にあるオーディオ欄の録音にチェックを入れればゲーム音などを録画の際録音します。ただ、わたしのPC環境下だとチェックを入れただけでは録音できませんでした。もし同じような症状が出た場合、オーディオ欄にあるボリュームボタンをクリックしてください。そうすると次の録音コントロールという画面が現れます。
ここではすでに設定してしまった後なので一番右のステレオミキサーというのが出てますが使用している環境により表示されていないこともあるかもしれません。その場合、メニューのオプションのプロパティからミキサーデバイスの種類を選択すると(ここではRealtek Audio Inputを選択。Inputとoutputがもし表示されていればInputの方を選択しておけばおkです)、下にある、表示するコントロール欄に表示可能な種類が出てきます。もし、ステレオミキサーにチェックが入ってなければチェックをしてOKボタンを押してください。ここではすでにステレオミキサーにチェックを入れています。
これで、録音コントロールにステレオミキサーが表示されました。後は録音コントロールの図の様にステレオミキサーの下にある「選択」にチェックを入れれば、ゲーム音が録音されるはずです。
わたしの場合、マイクボリュームの選択にチェックが入っていたので、初めゲーム音は録音できませんでした。
ステレオミキサーというのがどうやらPCのスピーカーから出た音を拾う様です。
■録画範囲の設定
次はいよいよ録画する画面の範囲を決めます。先程の設定画面の「取り込み範囲」のなかに
幅
高さ
左上X
左上Y
というところがあるのでここで幅や高さを指定します。ただ直接入力するのは一体どこに範囲をとっているのかわかりにくいので、「取り込み枠」にある「表示」ボタンで実際の画面を見ながら範囲指定をすることが可能なのでこちらを使用しましょう。
ここではすでに設定してあるので大きい青枠ですが、最初はデスクトップ画面左上に小さく青枠が表示されるはずです。ちょっとわかりにくいですがこの青枠が撮影範囲になります。TWをウィンドウモードで起動してこの青枠を自由に変形し、撮影する範囲をTWと合わせて決めましょう。
■録画開始
以上の設定が終了したら設定画面のOKボタンを押してください。これで録画するための準備が整いました。後はスタートボタンを押せば録画開始です。狩り動画やクラブイベント動画などなど、撮るものは自由です。録画を終了したい時はストップボタンを押せば終了となります。
録画中、録画時間やファイルサイズなどはアマレココ本体に表示されているのでそれを見ながら録画していきましょう。
■録画した動画を見てみる
無事撮りたい動画を録画でき、ストップボタンを押したら保存先フォルダが自動的に開くはずです。もし、開かなければ先程「設定画面で指定したフォルダを開いて見てください(設定画面の「全般」の「録画終了時に保存先を開く」にチェックがしてあれば自動的にフォルダが開きます)。
amarecco20080901○○○○.aviファイルが今録画した動画ファイルになります。ウィンドウズメディアプレーヤーなどで無事見ることができたら動画撮影は終了です。今回録画したファイルの大きさは2分25秒で209MBでした。
~*~*~*~*~*~*~*~*~*~*~
■録画できなかった場合の対処法
もし次のような画面が現れて録画できなかった場合、指示通りにやってみましょう。
わたしの場合は6番目のメニューの「プライオリティ」からアマレココの優先順位を上げるというのだけ行いました。初期設定では普通になっているのでこれを高いにすればOKです。今のところこの設定だけで特に問題なく大きな画面でも録画できています(´・ω・`)
~*~*~*~*~*~*~*~*~*~*~
今回はここまで。次回は録画したファイルの圧縮(エンコード)について見ていきます。
(次はエンコードじゃなくてその前に編集作業がありました(´・ω・`) 初心者による動画UPまで 編集編 2008/9/6)
ではではΣ(・ω・ノ)ノ
PR
Post your Comment
φ(._.)メモメモ
相変わらずの読みやすい文章だね~。
今日帰ったら早速やってみようかな。
それで思い出したんだけど、もかしてコーデックにDivXを使う?
何年も前の話しなんだけど、DivXの無料のをインストールすると、もれなくスパイウェアも入るという話し。
今のバージョンにも入っているか分からないけどね。
なんなら、XVIDとかってのもあるよ。
まぁ、最近はもっと別のトレンドがあるのかもしれないけど…
そういや、文字ってどうやっていれたの?
今日帰ったら早速やってみようかな。
それで思い出したんだけど、もかしてコーデックにDivXを使う?
何年も前の話しなんだけど、DivXの無料のをインストールすると、もれなくスパイウェアも入るという話し。
今のバージョンにも入っているか分からないけどね。
なんなら、XVIDとかってのもあるよ。
まぁ、最近はもっと別のトレンドがあるのかもしれないけど…
そういや、文字ってどうやっていれたの?
うん
読みやすい=文章が薄いor語句が少ないので、昔から国語が苦手なわたしにはこれ以上の文章は書けないのかも(´・ω・`)
作家なら三流もいいところだよねっ。
質問のDivXについて。
現時点まで分かってることだと多分使わなくても大丈夫そう。avi形式からmpg2もしくはwmv形式の二種類で保存してそのままアップロードしたけど、どちらのファイル形式でもyou tube、ニコニコ堂が共に自動的にサーバーの方(?)で動画再生の際に使われるflv形式に変換してくれるみたい。だからDivXを使わなくても大丈夫っぽい。
わたしの知らないうちにエンコーダやキャプチャソフトにDivXが既にインストールされてて使っていたら別の話だけど(´・ω・`;)
これについては私自身初心者+DivXについては数年前学生の時に映画の圧縮を友達がやっていた時しかみたことないからなんとも…
スパイウェアも入るっていう話始めて聞いた(´・ω・`)
あと、文字については簡単な動画編集機能を備えたエンコーダ、今回はWindows ムービー メーカーに付属されていたのをそのまま使用したから特別なことではないんだよねっ。その使い方は次回のブログにでも。
P.S.今書いてて思ったけどアップロードすると画質が落ちるっていうのはもしかしてmpg(もしくはwmv)ファイルからflvファイルに変換されているからかねぇ。
となるとこちらでflvファイルに変換してからアップすれば解決するかも(´・ω・`)
作家なら三流もいいところだよねっ。
質問のDivXについて。
現時点まで分かってることだと多分使わなくても大丈夫そう。avi形式からmpg2もしくはwmv形式の二種類で保存してそのままアップロードしたけど、どちらのファイル形式でもyou tube、ニコニコ堂が共に自動的にサーバーの方(?)で動画再生の際に使われるflv形式に変換してくれるみたい。だからDivXを使わなくても大丈夫っぽい。
わたしの知らないうちにエンコーダやキャプチャソフトにDivXが既にインストールされてて使っていたら別の話だけど(´・ω・`;)
これについては私自身初心者+DivXについては数年前学生の時に映画の圧縮を友達がやっていた時しかみたことないからなんとも…
スパイウェアも入るっていう話始めて聞いた(´・ω・`)
あと、文字については簡単な動画編集機能を備えたエンコーダ、今回はWindows ムービー メーカーに付属されていたのをそのまま使用したから特別なことではないんだよねっ。その使い方は次回のブログにでも。
P.S.今書いてて思ったけどアップロードすると画質が落ちるっていうのはもしかしてmpg(もしくはwmv)ファイルからflvファイルに変換されているからかねぇ。
となるとこちらでflvファイルに変換してからアップすれば解決するかも(´・ω・`)
カレンダー
★新着情報★
Movie集
★強化ジョシュ
~☆~☆~☆~☆~☆~☆~☆~
♪和傘強化に挑戦してみた!
♪浪人笠強化に挑戦してみた!
♪浪人笠強化に挑戦してみた!その2
♪クリリン強化に挑戦してみた!
浪人ジョシュのインクリ強化日記 ゼリッピ集団編
浪人ジョシュのインクリ強化日記その2 合成鎧編
浪人ジョシュのインクリ強化日記その3 ジョシュ誕記念編
浪人ジョシュのインクリ強化日記その4 ジョシュ誕記念編その2
浪人ジョシュのインクリ強化日記その5 ジョシュ誕記念編その3
浪人ジョシュのインクリ強化日記その6 いまさら5周年イベント編
浪人ジョシュのインクリ強化日記その7 ゼリッピレンジャー編
~☆~☆~☆~☆~☆~☆~☆~
★殴りテチ
~☆~☆~☆~☆~☆~☆~☆~
♪炎王の間でマシンガン殴りテチ!
♪影の塔45Fでマシンガン殴りテチ!
♪黒い霧の島でマシンガン殴りテチ!
♪グリンツ4でマシンガン殴りテチ!
♪グリンツ2で殴ってみた!
♪XD2で殴ってみた!
♪クラブ倉庫内を走ってみた!
~☆~☆~☆~☆~☆~☆~☆~
~☆~☆~☆~☆~☆~☆~☆~
♪和傘強化に挑戦してみた!
♪浪人笠強化に挑戦してみた!
♪浪人笠強化に挑戦してみた!その2
♪クリリン強化に挑戦してみた!
浪人ジョシュのインクリ強化日記 ゼリッピ集団編
浪人ジョシュのインクリ強化日記その2 合成鎧編
浪人ジョシュのインクリ強化日記その3 ジョシュ誕記念編
浪人ジョシュのインクリ強化日記その4 ジョシュ誕記念編その2
浪人ジョシュのインクリ強化日記その5 ジョシュ誕記念編その3
浪人ジョシュのインクリ強化日記その6 いまさら5周年イベント編
浪人ジョシュのインクリ強化日記その7 ゼリッピレンジャー編
~☆~☆~☆~☆~☆~☆~☆~
★殴りテチ
~☆~☆~☆~☆~☆~☆~☆~
♪炎王の間でマシンガン殴りテチ!
♪影の塔45Fでマシンガン殴りテチ!
♪黒い霧の島でマシンガン殴りテチ!
♪グリンツ4でマシンガン殴りテチ!
♪グリンツ2で殴ってみた!
♪XD2で殴ってみた!
♪クラブ倉庫内を走ってみた!
~☆~☆~☆~☆~☆~☆~☆~
カテゴリー
最新CM
[01/06 SamuelTaum]
[12/10 Akobatsui]
[12/05 Aputeyaq]
[12/03 Akigebae]
[09/21 きる@にゃりーんっ]
[09/27 おのっち]
最新TB
アーカイブ
アクセス解析
