ななこはかわいいペットです。
テイルズウィーバー日記。。。ジョシュ&殴りテチ。
動画:2008.09.05
~*~*~*~*~*~*~*~*~*~*~*~*~*~*~
動画UPまでの流れ:録画→編集→圧縮(エンコード)→投稿
前回までの流れ:録画→編集→圧縮(エンコード)→投稿
もっといい方法あるよ~とか、ここちょっとおかしくない?とか、言ってる意味が分かんないんですけど・・・などなどあったらコメント頂けるとうれしいです(゚∇^)
以前のブログはこちらを見てください(´・ω・`)
初心者による動画UPまで 録画編
初心者による動画UPまで 編集編
~*~*~*~*~*~*~*~*~*~*~*~*~*~*~
前回、録画した動画をWindows ムービーメーカーを使って編集しました。
今回はエンコードについて触れてみたいと思います。
ところで、エンコードって何(´・ω・`;)と思ってしまう方もいるかと思います。わたしも明確な意味は知らないので調べてみました。
*Wikipediaより抜粋
エンコード (符号化、英 encode) はアナログ信号やデジタルデータに特定の方法で、後に元の(あるいは類似の)信号/データに戻せるような変換を加えることである。en(動詞化接頭辞)+ code(符号)。
;;;;(;・・)ゞウーン
動画UPまでの流れ:録画→編集→圧縮(エンコード)→投稿
前回までの流れ:録画→編集→圧縮(エンコード)→投稿
もっといい方法あるよ~とか、ここちょっとおかしくない?とか、言ってる意味が分かんないんですけど・・・などなどあったらコメント頂けるとうれしいです(゚∇^)
以前のブログはこちらを見てください(´・ω・`)
初心者による動画UPまで 録画編
初心者による動画UPまで 編集編
~*~*~*~*~*~*~*~*~*~*~*~*~*~*~
前回、録画した動画をWindows ムービーメーカーを使って編集しました。
今回はエンコードについて触れてみたいと思います。
ところで、エンコードって何(´・ω・`;)と思ってしまう方もいるかと思います。わたしも明確な意味は知らないので調べてみました。
*Wikipediaより抜粋
エンコード (符号化、英 encode) はアナログ信号やデジタルデータに特定の方法で、後に元の(あるいは類似の)信号/データに戻せるような変換を加えることである。en(動詞化接頭辞)+ code(符号)。
;;;;(;・・)ゞウーン
わたしはファイルのサイズを小さくすることをエンコードだと認識することにしました。
とにかく、前回編集した動画はavi形式で保存したのでファイルサイズは一般公開するには大きすぎるのでエンコードすることによりファイル圧縮する必要があるようです。
では早速エンコードをしてみましょう。
■使用するエンコーダを決める
エンコーダとはエンコードするためのソフトのことで、これが必要になります。わたしが使ったことのあるのはTMPGEncとい国産のしかもプロでも使うようなソフトで一部無料で使用することもできます。
一応このソフトを使って適当にエンコードをしましたが、動画公開すると画質が極端に悪くなってしまったのでこ別のソフトを使うことにします。この理由は後に説明していきます。
TMGPEnc以外に知っているエンコーダがなかったので色々調べた結果、
Free Video to Flash Converter
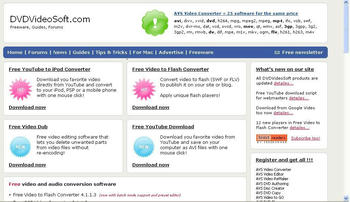
というのがありました。ただし海外製です(´・ω・`;)、初めて聞く名前のソフトでどうかなと思っていましたが窓の杜でも紹介されているソフトみたいなので今回はこれを使用します。
■Free Video to Flash Converterのインストール
長い名前なのでここでは頭文字をとってFVFCerと呼ぶことにします(´・ω・`)
上のリンクからソフト公開しているHPに飛びましょう。そこからFVFCerのところにある「Download Now」をクリックするとダウンロードが開始します。ダウンロードが終了したらexeファイルを開きます。

図のような画面が出てくるので「Next」ボタンを押します。
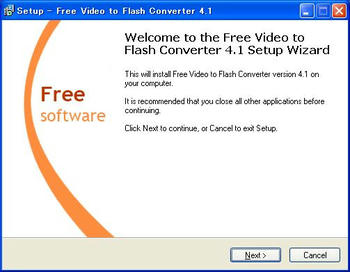
次にインストール先をしている画面が出てきます。ここは言われたままの場所にインストールすることにしますので特に何もせず「Next」ボタンを押します。
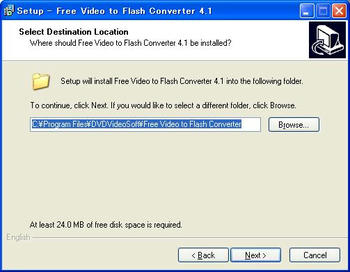
確認画面が現れたら右下にある「Install」ボタンを押すとインストールが開始します。
終了したら「Finish」ボタンを押します。
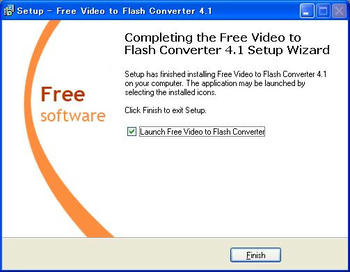
■FVFCerを起動
インストールが完了するとFVFCerが起動します。この時ブラウザも立ち上がり広告のようなページが出ますがこれは消してしまってOKです。
もしかしたらここまでのどこかで言語選択画面が出るかもしれませんが、そのときは日本語を選択しておきましょう。では続けて「継続」ボタンを押してソフトを起動しましょう。
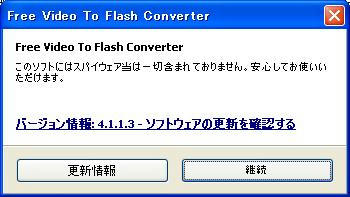
■エンコードをする前に
エンコードはファイルを圧縮するのですが、用途によってファイルサイズを小さめに圧縮(低画質)するものから大きめに圧縮(高画質)するのでこちらで指定する必要があります。
今回の動画は最終的にニコニコ動画で公開する予定なのでそのニコニコ動画で決められている事項から圧縮率を決めます。
ニコニコ動画の利用規約は
FLV形式のみ1ファイル40Mまで、最大ビットレート600kbps
その他形式(MPEG1、MPEG2、MPEG4、WMV、DIVX系)は1ファイル100MBまで
なのでこの規約以内でできるだけ高画質(圧縮率小)な動画を作ってみましょう。
■入力ファイルと出力ファイルの指定
入力元にある画面右の「参照」ボタンから編集した動画ファイルを指定します。この時出力先は自動的に入力元ファイルがあるフォルダに保存されるように指定されます。もし名前を変えたいなどがあれば「参照」ボタンを押して指定すればOKです。
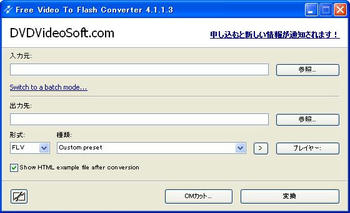
■エンコード条件設定
今回はFLV形式に変換するのでファイルサイズ40M、最大ビットレート600kbps以内でできるだけ高画質になるように設定します。図の赤枠のところを表示されているように変更して隣にあるボタンをクリックします。
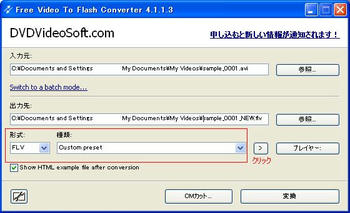
次に図のようにそれぞれを変更します。変更したらOKボタンを押します。
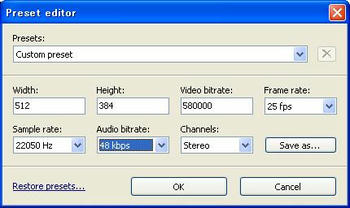
■エンコード
画面右下の変換ボタンを押せばいよいよエンコード開始です。エンコード時間はPCスペック、ファイルサイズにもよりますが数分で終わると思います。
エンコードが終了するとブラウザが立ち上がり、再生ボタン(矢印)を押すとエンコードした動画が見れます。

これでエンコードは終了です。今回のファイルサイズは
エンコード前aviファイル:437MB
エンコード後flvファイル:9.99MB
でした。大体今回行ったエンコード条件では動画の長さが9分間くらいまでじゃないと40MB以内にはならなそうです。
以下ちょっとした豆知識(?)的なことを列挙しておきます。
■なぜFVFCerを使ったの?
これは経験から分かったことですが、you tubeやニコニコ動画などはFLV形式で再生されているため、もしmpgなどの違う形式でアップロードした場合、ファイルはサーバー側で自動的にFLV に再度エンコードされ画質が悪くなってしまいます。なのでこれを防ぐためにこちらであらかじめFLV形式にエンコードしてからアップロードするためです。またエンコード条件設定で縦と横の大きさをそれぞれ512、384にしましたがこれはニコニコ動画で表示される大きさに合わせることにより表示サイズを勝手に変えられることを防ぐためです。ただこれが一番いい!というわけではないと思うので、もしこっちの方がいいよぉ~っていうのがあったら教えて下さい(´・ω・`)
■エンコードの重要性
エンコードすると圧縮される分画質は悪くなってしまいます。最適なエンコード条件を見つけるのはもっともっと勉強する必要がありそうですね。ただ最近では On2VPという、何とも意味不?なものがあるようでこれでエンコードすると画質がいいらしいです。今回はまだそこまで手が出なかったですが追々こちらも 挑戦!したい(´・ω・`)
■FLV再生プレーヤー
Real Player11以降ならFLV形式のファイルも再生できます。無料なのでぜひぜひダウンロードしてみてください。
■参考になるので見てみてね
エンコード設定については次のページを参考にしました。
ニコニコ動画の部屋
勝手にリンク&参考になります。ありがとうございます!
さて次はいよいよ最終回です。
この動画を一般公開する方法について紹介します。
初心者による動画UPまで 投稿編
それではΣ(・ω・ノ)ノ
とにかく、前回編集した動画はavi形式で保存したのでファイルサイズは一般公開するには大きすぎるのでエンコードすることによりファイル圧縮する必要があるようです。
では早速エンコードをしてみましょう。
■使用するエンコーダを決める
エンコーダとはエンコードするためのソフトのことで、これが必要になります。わたしが使ったことのあるのはTMPGEncとい国産のしかもプロでも使うようなソフトで一部無料で使用することもできます。
一応このソフトを使って適当にエンコードをしましたが、動画公開すると画質が極端に悪くなってしまったのでこ別のソフトを使うことにします。この理由は後に説明していきます。
TMGPEnc以外に知っているエンコーダがなかったので色々調べた結果、
Free Video to Flash Converter
というのがありました。ただし海外製です(´・ω・`;)、初めて聞く名前のソフトでどうかなと思っていましたが窓の杜でも紹介されているソフトみたいなので今回はこれを使用します。
■Free Video to Flash Converterのインストール
長い名前なのでここでは頭文字をとってFVFCerと呼ぶことにします(´・ω・`)
上のリンクからソフト公開しているHPに飛びましょう。そこからFVFCerのところにある「Download Now」をクリックするとダウンロードが開始します。ダウンロードが終了したらexeファイルを開きます。
図のような画面が出てくるので「Next」ボタンを押します。
次にインストール先をしている画面が出てきます。ここは言われたままの場所にインストールすることにしますので特に何もせず「Next」ボタンを押します。
確認画面が現れたら右下にある「Install」ボタンを押すとインストールが開始します。
終了したら「Finish」ボタンを押します。
■FVFCerを起動
インストールが完了するとFVFCerが起動します。この時ブラウザも立ち上がり広告のようなページが出ますがこれは消してしまってOKです。
もしかしたらここまでのどこかで言語選択画面が出るかもしれませんが、そのときは日本語を選択しておきましょう。では続けて「継続」ボタンを押してソフトを起動しましょう。
■エンコードをする前に
エンコードはファイルを圧縮するのですが、用途によってファイルサイズを小さめに圧縮(低画質)するものから大きめに圧縮(高画質)するのでこちらで指定する必要があります。
今回の動画は最終的にニコニコ動画で公開する予定なのでそのニコニコ動画で決められている事項から圧縮率を決めます。
ニコニコ動画の利用規約は
FLV形式のみ1ファイル40Mまで、最大ビットレート600kbps
その他形式(MPEG1、MPEG2、MPEG4、WMV、DIVX系)は1ファイル100MBまで
なのでこの規約以内でできるだけ高画質(圧縮率小)な動画を作ってみましょう。
■入力ファイルと出力ファイルの指定
入力元にある画面右の「参照」ボタンから編集した動画ファイルを指定します。この時出力先は自動的に入力元ファイルがあるフォルダに保存されるように指定されます。もし名前を変えたいなどがあれば「参照」ボタンを押して指定すればOKです。
■エンコード条件設定
今回はFLV形式に変換するのでファイルサイズ40M、最大ビットレート600kbps以内でできるだけ高画質になるように設定します。図の赤枠のところを表示されているように変更して隣にあるボタンをクリックします。
次に図のようにそれぞれを変更します。変更したらOKボタンを押します。
■エンコード
画面右下の変換ボタンを押せばいよいよエンコード開始です。エンコード時間はPCスペック、ファイルサイズにもよりますが数分で終わると思います。
エンコードが終了するとブラウザが立ち上がり、再生ボタン(矢印)を押すとエンコードした動画が見れます。
これでエンコードは終了です。今回のファイルサイズは
エンコード前aviファイル:437MB
エンコード後flvファイル:9.99MB
でした。大体今回行ったエンコード条件では動画の長さが9分間くらいまでじゃないと40MB以内にはならなそうです。
以下ちょっとした豆知識(?)的なことを列挙しておきます。
■なぜFVFCerを使ったの?
これは経験から分かったことですが、you tubeやニコニコ動画などはFLV形式で再生されているため、もしmpgなどの違う形式でアップロードした場合、ファイルはサーバー側で自動的にFLV に再度エンコードされ画質が悪くなってしまいます。なのでこれを防ぐためにこちらであらかじめFLV形式にエンコードしてからアップロードするためです。またエンコード条件設定で縦と横の大きさをそれぞれ512、384にしましたがこれはニコニコ動画で表示される大きさに合わせることにより表示サイズを勝手に変えられることを防ぐためです。ただこれが一番いい!というわけではないと思うので、もしこっちの方がいいよぉ~っていうのがあったら教えて下さい(´・ω・`)
■エンコードの重要性
エンコードすると圧縮される分画質は悪くなってしまいます。最適なエンコード条件を見つけるのはもっともっと勉強する必要がありそうですね。ただ最近では On2VPという、何とも意味不?なものがあるようでこれでエンコードすると画質がいいらしいです。今回はまだそこまで手が出なかったですが追々こちらも 挑戦!したい(´・ω・`)
■FLV再生プレーヤー
Real Player11以降ならFLV形式のファイルも再生できます。無料なのでぜひぜひダウンロードしてみてください。
■参考になるので見てみてね
エンコード設定については次のページを参考にしました。
ニコニコ動画の部屋
勝手にリンク&参考になります。ありがとうございます!
さて次はいよいよ最終回です。
この動画を一般公開する方法について紹介します。
初心者による動画UPまで 投稿編
それではΣ(・ω・ノ)ノ
PR
Post your Comment
カレンダー
★新着情報★
Movie集
★強化ジョシュ
~☆~☆~☆~☆~☆~☆~☆~
♪和傘強化に挑戦してみた!
♪浪人笠強化に挑戦してみた!
♪浪人笠強化に挑戦してみた!その2
♪クリリン強化に挑戦してみた!
浪人ジョシュのインクリ強化日記 ゼリッピ集団編
浪人ジョシュのインクリ強化日記その2 合成鎧編
浪人ジョシュのインクリ強化日記その3 ジョシュ誕記念編
浪人ジョシュのインクリ強化日記その4 ジョシュ誕記念編その2
浪人ジョシュのインクリ強化日記その5 ジョシュ誕記念編その3
浪人ジョシュのインクリ強化日記その6 いまさら5周年イベント編
浪人ジョシュのインクリ強化日記その7 ゼリッピレンジャー編
~☆~☆~☆~☆~☆~☆~☆~
★殴りテチ
~☆~☆~☆~☆~☆~☆~☆~
♪炎王の間でマシンガン殴りテチ!
♪影の塔45Fでマシンガン殴りテチ!
♪黒い霧の島でマシンガン殴りテチ!
♪グリンツ4でマシンガン殴りテチ!
♪グリンツ2で殴ってみた!
♪XD2で殴ってみた!
♪クラブ倉庫内を走ってみた!
~☆~☆~☆~☆~☆~☆~☆~
~☆~☆~☆~☆~☆~☆~☆~
♪和傘強化に挑戦してみた!
♪浪人笠強化に挑戦してみた!
♪浪人笠強化に挑戦してみた!その2
♪クリリン強化に挑戦してみた!
浪人ジョシュのインクリ強化日記 ゼリッピ集団編
浪人ジョシュのインクリ強化日記その2 合成鎧編
浪人ジョシュのインクリ強化日記その3 ジョシュ誕記念編
浪人ジョシュのインクリ強化日記その4 ジョシュ誕記念編その2
浪人ジョシュのインクリ強化日記その5 ジョシュ誕記念編その3
浪人ジョシュのインクリ強化日記その6 いまさら5周年イベント編
浪人ジョシュのインクリ強化日記その7 ゼリッピレンジャー編
~☆~☆~☆~☆~☆~☆~☆~
★殴りテチ
~☆~☆~☆~☆~☆~☆~☆~
♪炎王の間でマシンガン殴りテチ!
♪影の塔45Fでマシンガン殴りテチ!
♪黒い霧の島でマシンガン殴りテチ!
♪グリンツ4でマシンガン殴りテチ!
♪グリンツ2で殴ってみた!
♪XD2で殴ってみた!
♪クラブ倉庫内を走ってみた!
~☆~☆~☆~☆~☆~☆~☆~
カテゴリー
最新CM
[01/06 SamuelTaum]
[12/10 Akobatsui]
[12/05 Aputeyaq]
[12/03 Akigebae]
[09/21 きる@にゃりーんっ]
[09/27 おのっち]
最新TB
アーカイブ
アクセス解析
